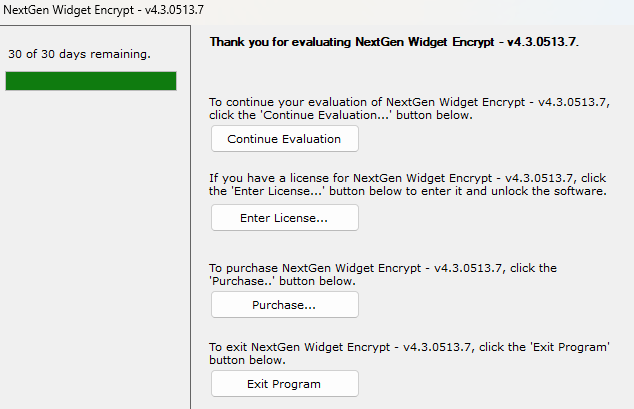Setup and Install
When downloading the program from the website you may get trust message. This software can be trusted.
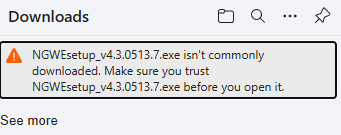
Just click on the… And select "Keep" and click the "Show more" down arrow.
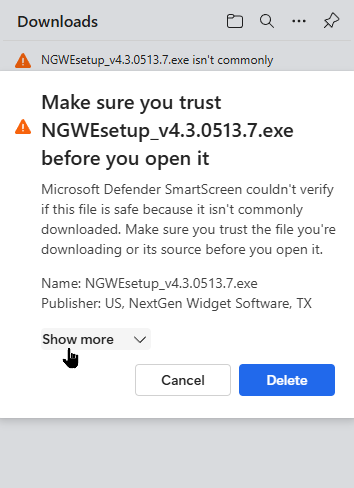
Now, Just select "Keep anyway".
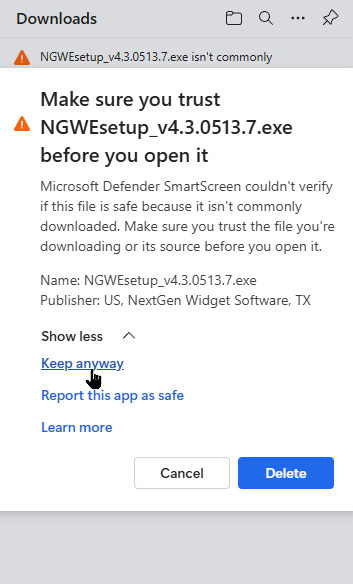
Now just go to the directory that the setup file was saved to an double-click.
Set up and install is a simple process. Just double-click on the set up installer Set up and install is a simple process. Just double-click on the set up installer. While it's on your PC you will see a shield over the icon. Once you double-click on the installer you will see the User Account Control (UAC) which says Publisher "unknown" unless you turn this off. This is because the program does not have a Root CA certificate in the Microsoft certificate store.
This is fine and you can install it. Just click "YES", The program comes with a built in Root CA that you can install if you so choose.

User Account Control (UAC)
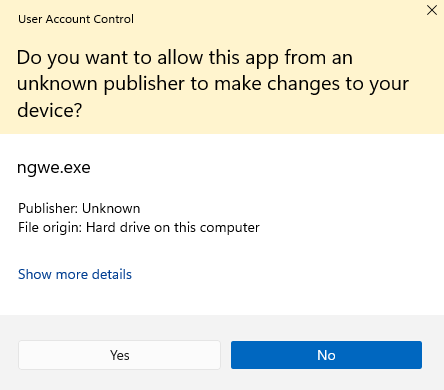
Now just click "Next" and agree to the software terms. Click "Next add user information and then select your directory if default is not adequate.
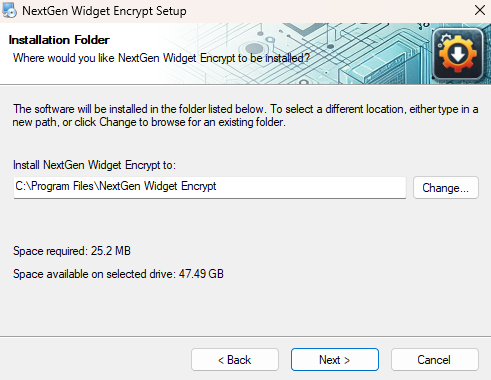
The program will create a shortcut folder and install the shortcut for the current user only. However, you can select to "Make the shortcut available to all users". Even though the application would be installed for all users. Each user has their own Key Store which is placed in "C:\Users\[YourUserName]\AppData\Roaming" folder.
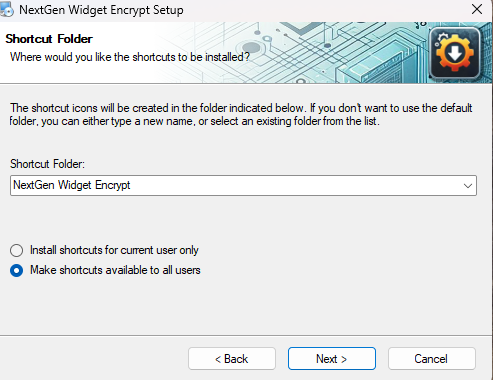
Verify the directory and shortcut and then click Next.
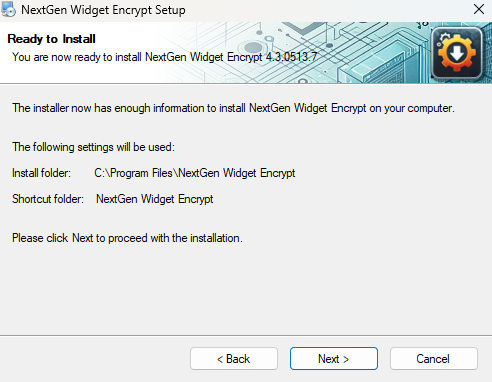
NextGen Widget Encrypt installs in the selected directory, click Finish and you're done.
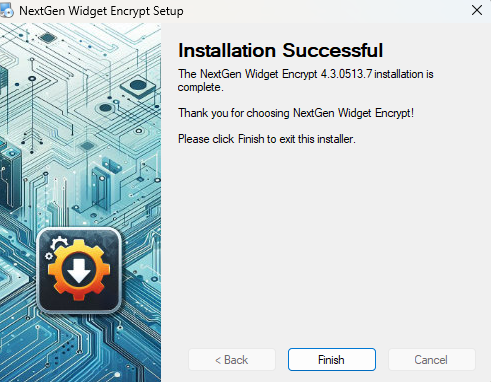
Just double-click on shortcut on the desktop and the evaluation will pop up.

Just double-click on shortcut on the desktop and the evaluation will pop up with 30 Day Evaluation .