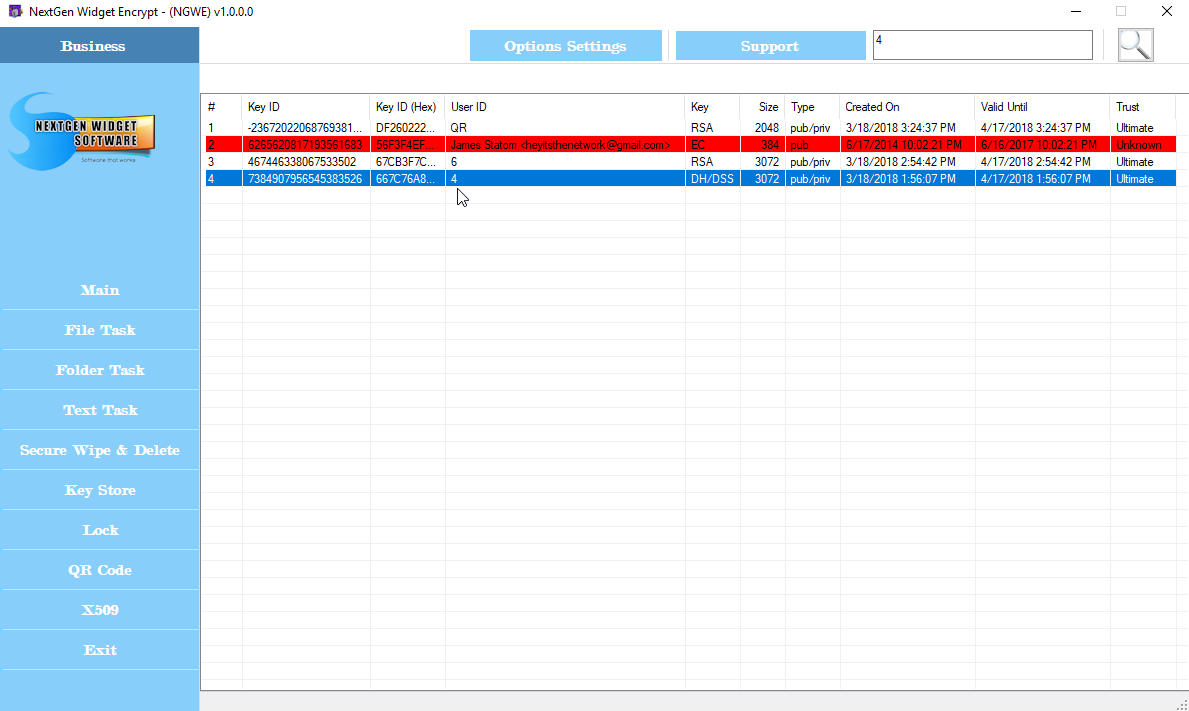Manage Key Store
Some of this information was already discussed under the "Front door" topic. The Key Store is the viewing and quick management area for all of your OpenPGP keys. Not only can you instantly see all of your keys but, you can actually do some basic management straight from the Key Store itself with a simple right click.
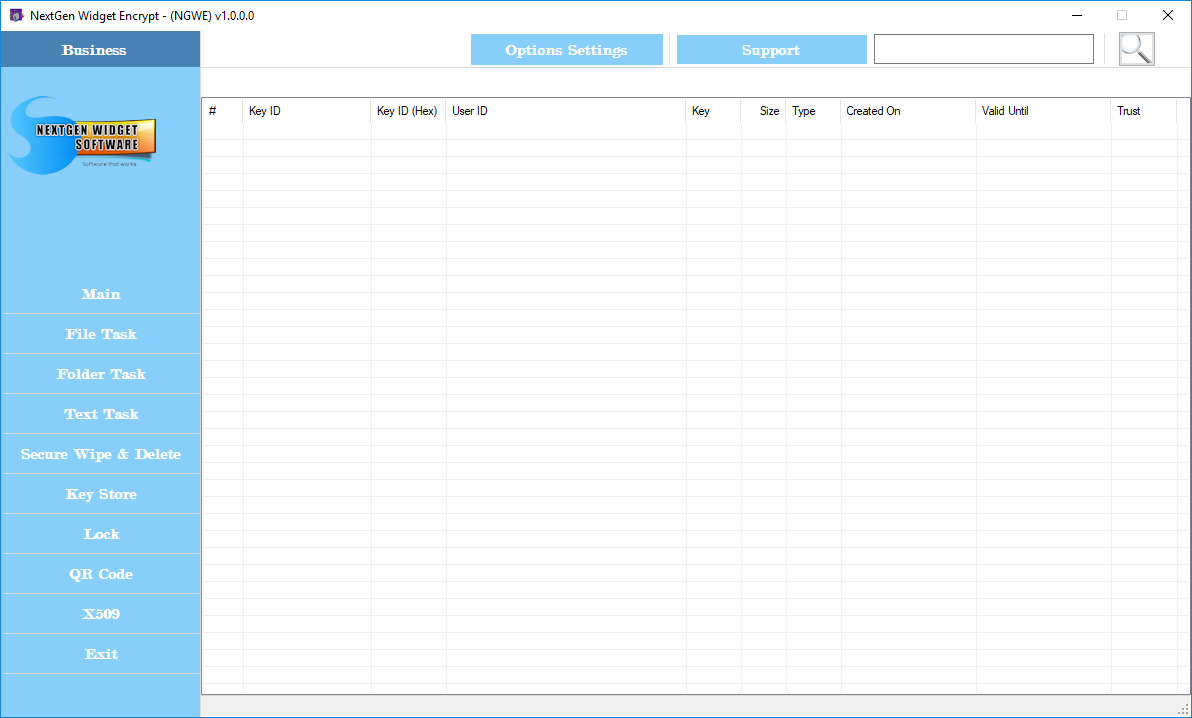
All of the columns should be self-explanatory with the exception of the last column (Trust). This column is used in the web of trust however, it could be used to show just how much trust you have for a particular key. For instance, this key is your best friends key so the trust would be ultimate; unless your best friend a hacker. :-)
So now that we have a clean slate in our Key Store I'm going to generate a couple of keys.
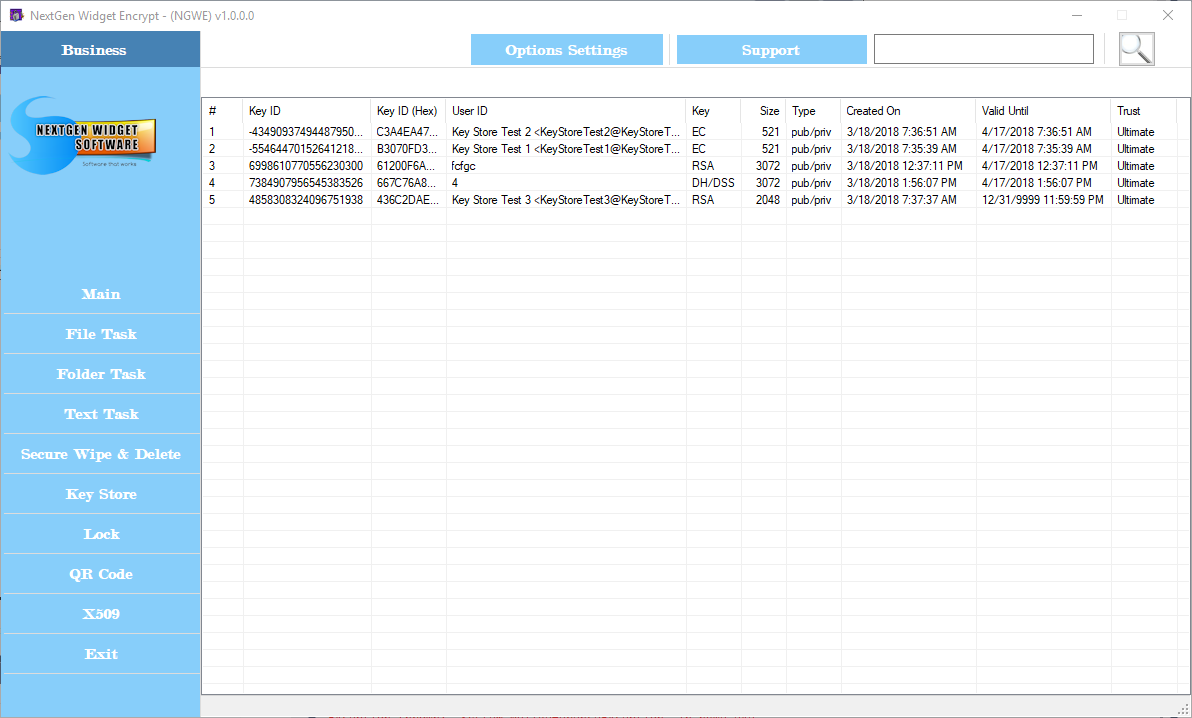
So, we generated a few keys and now we want one of the public keys.
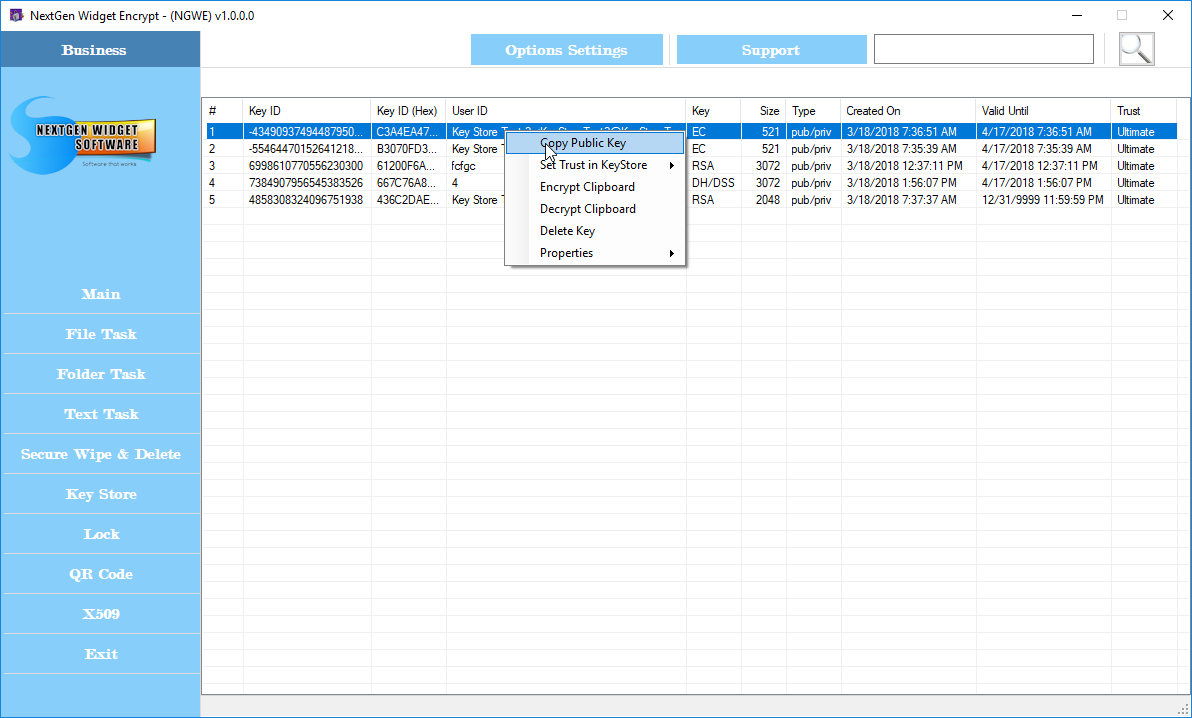
The Key Store has a right click menu that permits access to the public key, setting trust, encrypting text context on the clipboard, decrypting text on the clipboard, deleting keys and checking the fingerprint. All of the keys that you generate have a trust of ultimate. If you get a key from someone who is less trusted, you can set the trust to unknown, none, marginal, trusted and of course ultimate.
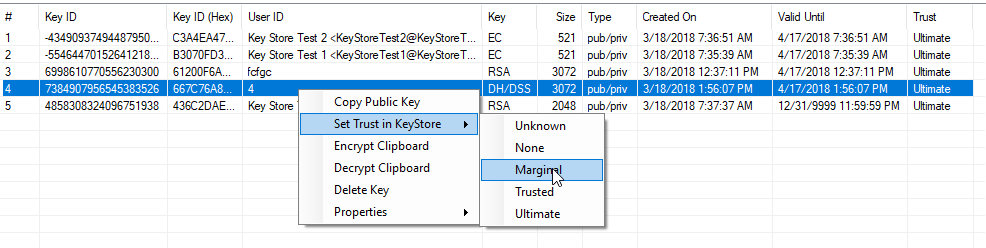
Decrypting the text is just as easy and you only need to copy the encrypted text from "-----BEGIN PGP MESSAGE-----" to "-----END PGP MESSAGE-----" with everything else in between. Select the private key that this cryptic text was meant for and right click, select "Decrypt Clipboard" and enter the private key password, then paste the unencrypted text to an email or document. Images below.

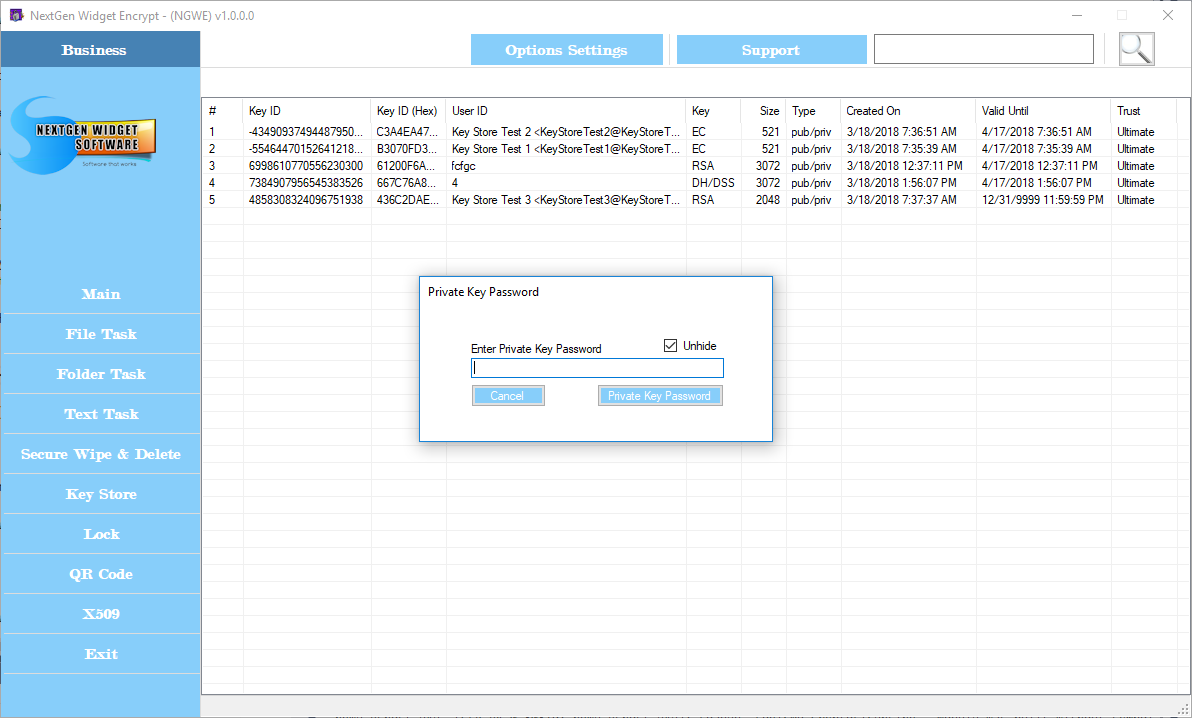
Deleting keys works pretty much the same way as the trash key area does. With the exception, you can only delete one key at a time. You'll receive a message letting you know that the key would be permanently deleted; no back door.
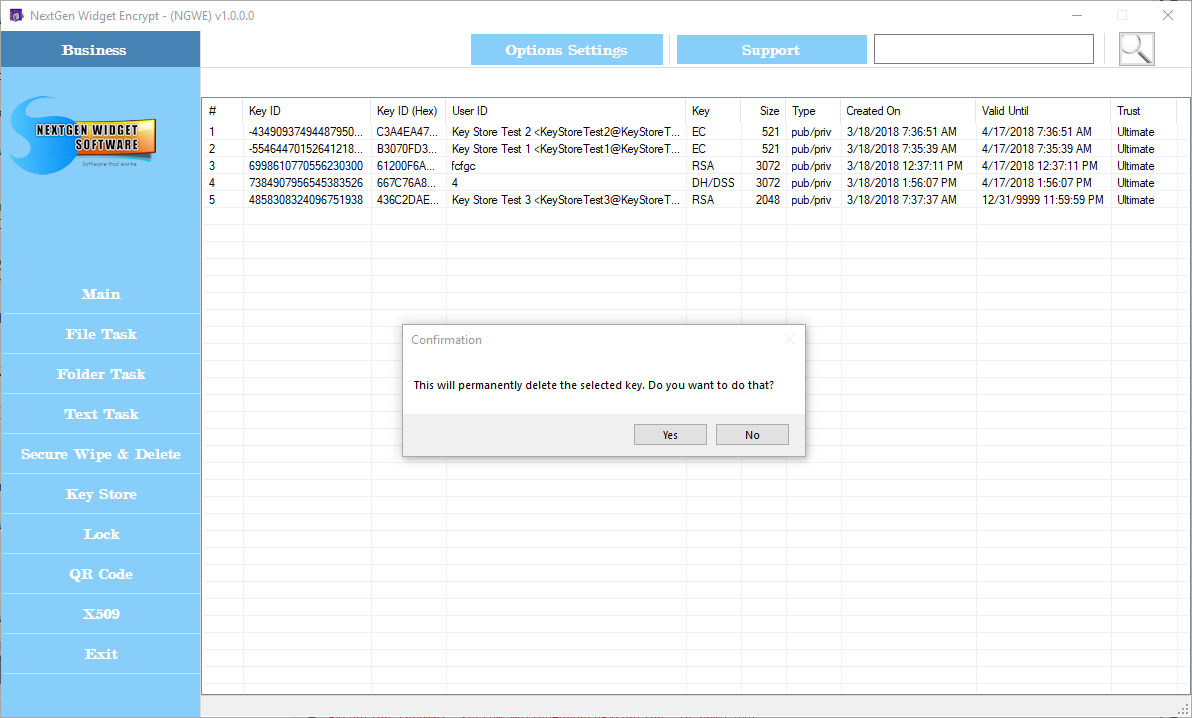
If a key becomes revoked or expired, the row that key is on will become red for revoked keys. Also, you will not be able to utilize that key for encryption. Expired keys will turn yellow but are still usable.
When you search for a key, you will receive a message telling you that the key has been found and the letters will turn light green and the row will be selected and blue. Searching for a key uses the "User ID" section but your description must be exact. If there are multiple User ID's with the same name, the program will select just one of them and will not rotate to the others.